
Encontrar a melhor hospedagem de site é fundamental para o sucesso de um projeto online. E entre os fatores importantes a considerar estão estabilidade, qualidade, recursos e preço. Escolha abaixo a melhor hospedagem para você.
Então primeiro de tudo aprenderemos a fazer um servidor local no nosso computador,
COMO INSTALAR O WORDPRESS LOCALHOST (EM SEU COMPUTADOR)?
Instalar o WordPress em servidor localhost ajuda na etapa do desenvolvimento. Isso porque elimina a necessidade de contratar uma hospedagem, durante o desenvolvimento do site, permitindo que você faça a instalação do WP diretamente em seu computador.
Se por um lado pode te ajudar a cortar custos, por outro pode ser um pouco desafiador fazer isso pela primeira vez. Mas não se preocupe, vou te ajudar a instalar o WordPress em seu computador e muito mais aqui no Curso de WordPress Gratuito.
Se você já contratou uma hospedagem e quer instalar o WP diretamente lá, veja aqui como instalar o WordPress na Hospedagem. Uma vez que esta aula é destinada para quem deseja instalar o WordPress em localhost (seu próprio computador).
1. Instale o MAMP/XAMPP
O WordPress requer um servidor que suporte PHP, MySQL e Apache/Nginx para funcionar. Estes recursos são fornecidos por empresas de hospedagem, que cobram uma mensalidade por isso. Em outras palavras, para instalar o WordPress local você vai precisar destes mesmos recursos, só que em seu computador.
Existem diversos softwares no mercado que simulam uma hospedagem no seu computador. Os mais famosos são: MAMP, XAMPP e WAMP. Em resumo, os três fazem a mesma coisa: criam um servidor local que suporta todos os requisitos para o WordPress funcionar.
Para a instalação localhost do WordPress, recomendamos o MAMP (para usuários de Mac) ou o XAMPP (para usuários de Windows).
- No PC: se estiver usando o Windows, instale o XAMPP ou o MAMP para Windows.
- No Mac: se estiver usando o Mac, instale o MAMP para Mac.
Caso ocorra algum problema durante a utilização, veja nosso guia de erros comuns no MAMP e tente resolvê-los. Outra opção é utilizar algum outro software citado acima.
2. Baixe o WordPress
Primeiramente, antes de instalar o WordPress, você deve acessar o site wordpress.org e fazer o download da versão mais recente do WP.
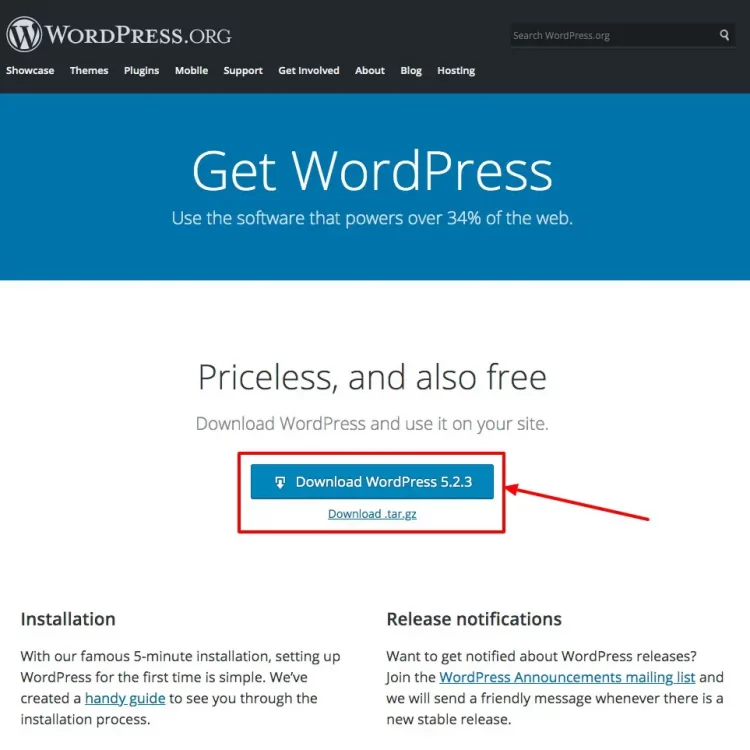
É importante ressaltar que o site wordpress.com não tem relação alguma com a versão que vamos utilizar.
3. Crie o banco de dados
Abra o MAMP (ou XAMP) e ligue o servidor local. Em seguida, acesse o PhpMyAdmin, pois essa será a ferramenta que vai gerenciar os seus bancos de dados.
Para acessar o PhpMyAdmin você deve seguir estes passos:
MAMP: acesse localhost:8888/MAMP/phpmyadmin.php (remova o :8888 caso esteja usando a porta 80)
XAMPP: acesse localhost/phpmyadmin/
Em seguida crie um novo banco de dados. O nome do seu banco de dados não pode iniciar com um numeral e nem conter caracteres especiais ou acentuações e espaços. Anote o nome do banco de dados criado.
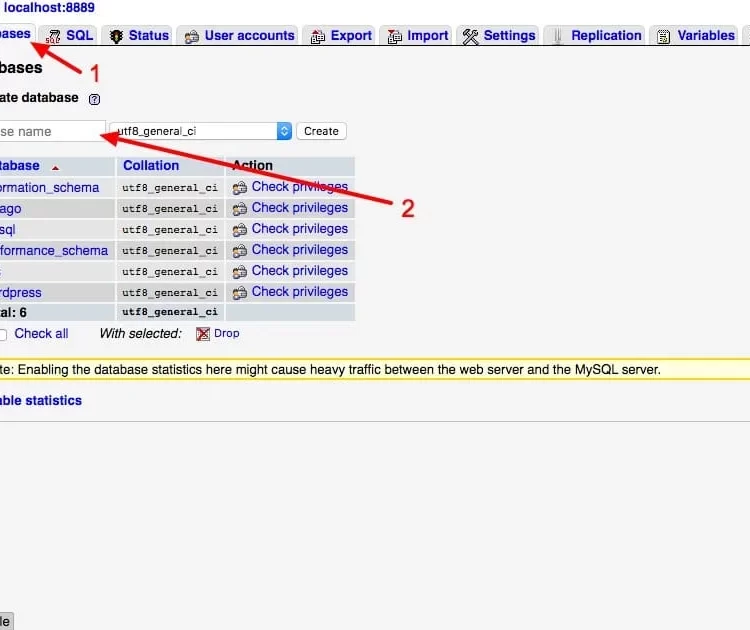
Para criar seu banco de dados sigas os seguintes passos:
- Uma vez no PhpMyAdmin, acesse a guia Databases (Bancos de Dados).
- Em seguida, preencha o campo do nome do banco de dados. O nome do seu banco de dados não pode iniciar com um numeral e nem conter caracteres especiais ou acentuações e espaços. Anote esse nome, você vai precisar dele mais a frente.
- No campo ao lado, deixe a opção já marcada ut8_general_ci e clique no botão Create.
- Pronto. Seu banco de dados foi criado.
4. Mova os arquivos do WordPress para o local correto
Ao fazer o download do WP no site wordpress.org, você baixou um arquivo zipado (.zip). O próximo passo é descompactar esse arquivo em seu computador.
Ao fazer a descompactação, uma pasta chamada wordpress surgirá. Em seguida, copie essa pasta e cole dentro da pasta indicada abaixo.
No Windows: cole dentro de C:> MAMP > htdocs
No Mac: cole dentro de Aplicativos > MAMP > htdocs
5. Conclua a instalação do WordPress
Abra seu navegador e acesse seu site http://localhost/wordpress ou http://localhost:8888/wordpress, caso esteja usando a porta 8888.
Na tela de instalação do WordPress, siga o passo a passo. Para isso, você vai precisar das seguintes informações:
- Nome do banco de dados: o nome do banco que você criou
- Nome de usuário do banco de dados: root
- Senha do banco de dados: root (MAMP) ou em branco (XAMPP e WAMP)
- Servidor do banco de dados: localhost ou localhost:8889
- Prefixo de tabela (se quiser rodar mais de um WordPress no mesmo banco de dados): por padrão será wp_

Em seguida, prossiga com a configuração e na próxima etapa você deve preencher:
- Título do site: o nome do seu site
- Nome de usuário: o usuário que você vai utilizar para fazer login
- Senha: defina uma senha forte para seu login
- O seu e-mail: seu endereço de e-mail
- Visibilidade nos mecanismos de busca: não marque essa opção se você deseja que seu site apareça no Google

Pronto! Seu WordPress está instalado e pronto para o uso.
Lembre-se de que, toda vez que for trabalhar no seu site, você deve, primeiramente, ligar o MAMP/XAMPP. Caso contrário, o localhost não estará acessível.
Dúvidas comuns na instalação localhost do WordPress
Posso acessar meu site localhost de outro computador?
Não. Essa é uma das desvantagens de trabalhar em localhost. Mas você pode usar uma solução como o MAMP PRO ou então desenvolver o seu site diretamente numa hospedagem. Isso é especialmente útil quando você está criando um site para um cliente, ou precisa aprovar o site junto com demais membros do seu time.
Para desenvolvimento em nível profissional, você vai ter que trabalhar com mais de um ambiente (desenvolvimento, testes e produção). Além disso, você deverá utilizar o git para versionamento do seu código.Posso mudar o nome da pasta?
Depois de instalar o WordPress, o ideal é não alterar o nome da pasta. Procure fazer isso antes de concluir a instalação, ou seja, assim que descompactar o .zip do WP e colar na pasta htdocs, já faça a alteração do nome da pasta.
É possível sim alterar o nome da pasta depois de já ter instalado o WordPress. No entanto, é um processo um tanto trabalhoso e pode ser complexo se você é iniciante.Tenho que fazer uma nova instalação para cada site que desejo criar?
Sim. Cada projeto/site novo que quiser desenvolver, você deverá criar uma nova pasta lá em htdocs. Cada site terá sua própria pasta, seu próprio banco de dados, ou seja, você deve repetir esse processo de instalação para cada site.
Erros na instalação do WordPress
Preste atenção nas sugestões abaixo, pois elas podem te ajudar se você estiver enfrentando dificuldades para instalar o WordPress localhost.
Erro de Conexão com o Banco de Dados
Nesse caso você pode tentar alterar o endereço solicitado como Servidor do banco de dados para localhost:8889 (se estiver usando a porta 8888) ou localhost:3306 (se estiver usando a porta 80).
Uma vez que o WordPress vai tentar se conectar com o banco que você criou, indicar a porta juntamente com o endereço pode evitar que erros de conexão aconteçam.
Fiz isso e não funcionou
Uma última forma de fazer isso é:
- Acesse a pasta do seu site. Ela fica em C:/MAMP/htdocs/nome-que-voce-escolheu
- Duplique o arquivo wp-config-sample.php
- Renomeie a cópia para wp-config.php
- Em seguida, abra esse arquivo com editor de código (recomendamos o Sublime Text Gratuito) ou com o bloco de notas.
- Insira as informações do banco de dados conforme print abaixo. Substitua o que está grifado em vermelho por: nome do banco de dados, usuário do banco de dados, senha do banco de dados e host (respectivamente). Não apague as aspas.
- Salve o arquivo e tente acessar seu site novamente.



